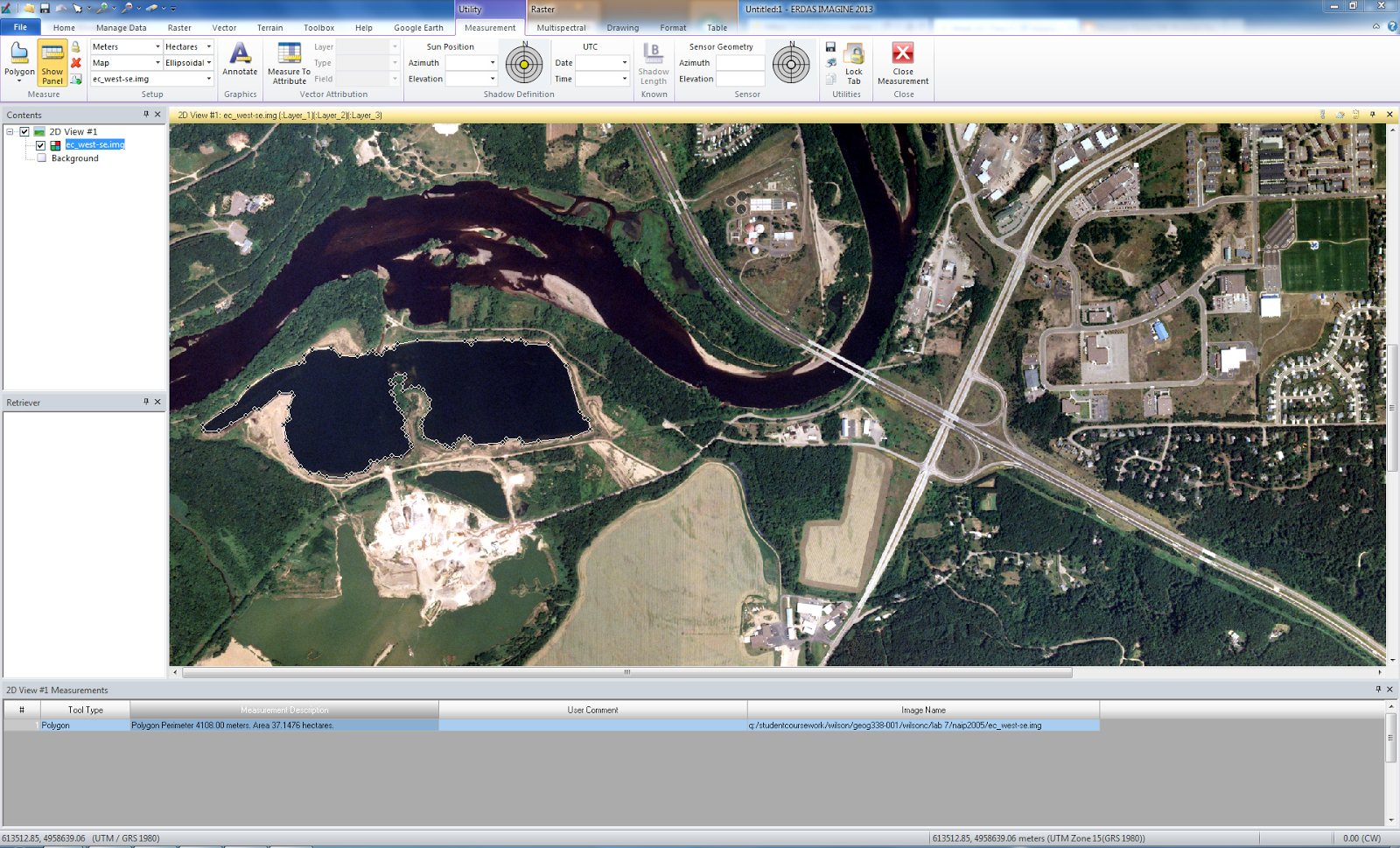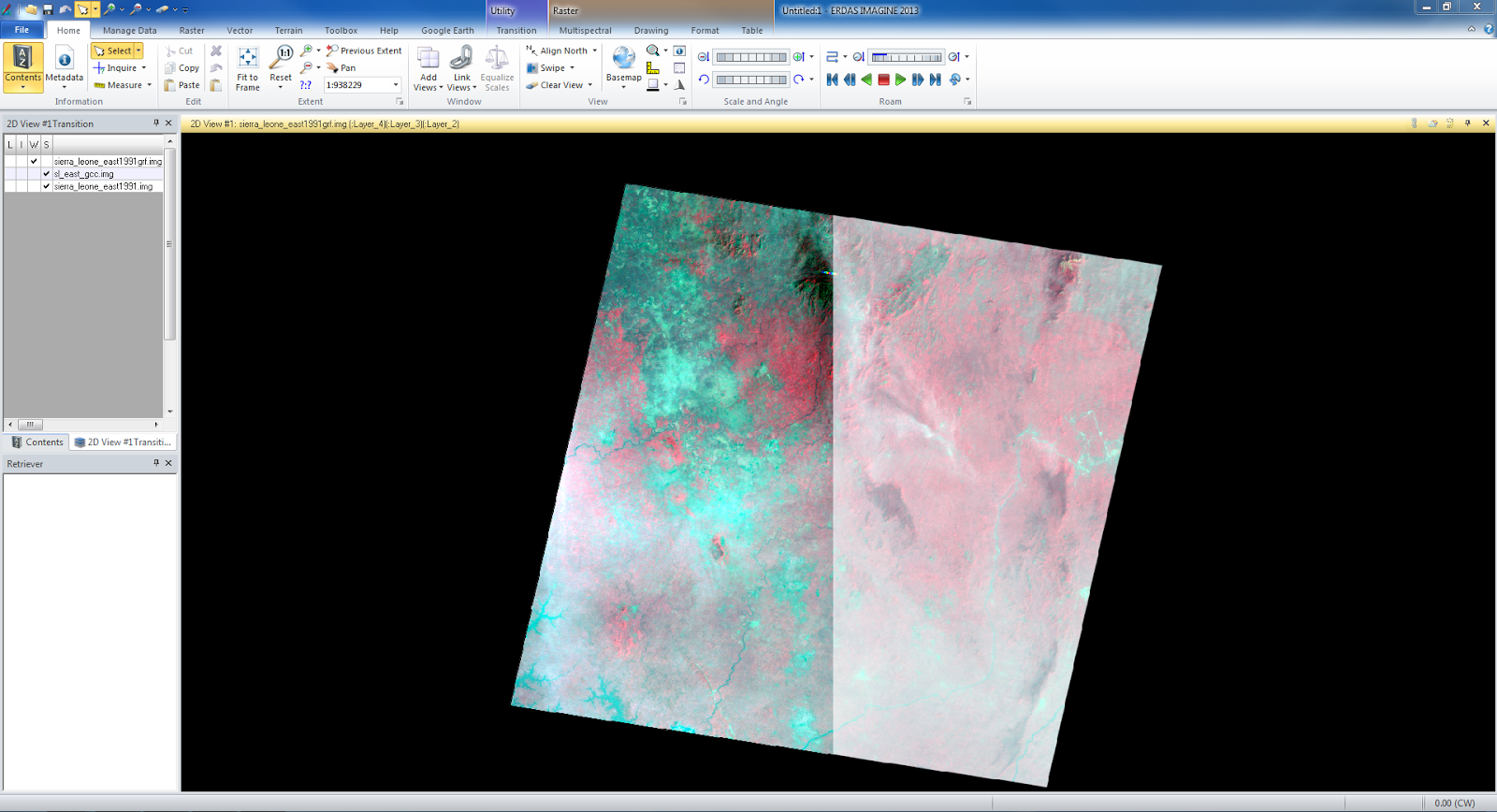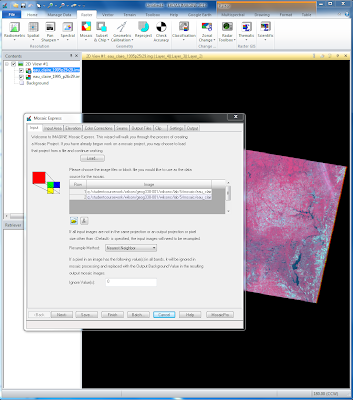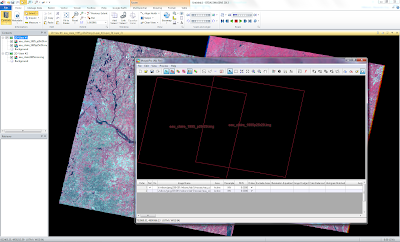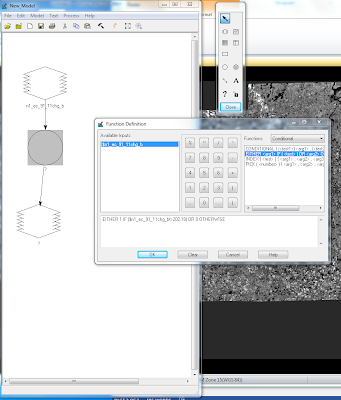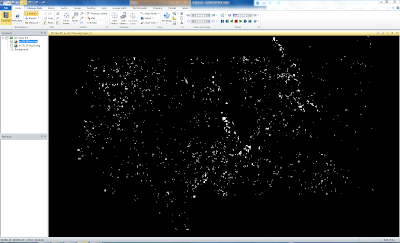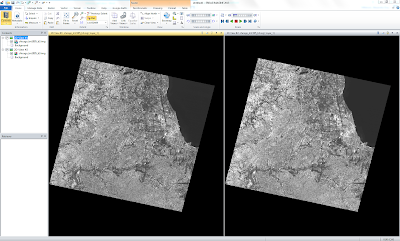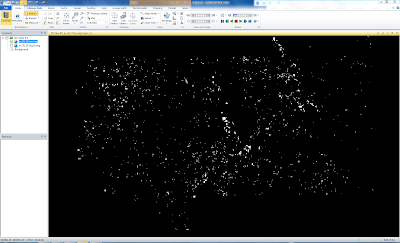In this lab, photogrammetric skills were practiced using aerial and satellite images to become familiarized with calculations used to determine the scale, feature measures, and relief displacement. Other processes such as stereoscopy and orthorectification were introduced in this lab as well.
Methods:
Part 1: Scales, measurements and relief displacement
Section 1: Calculating scale of nearby vertical aerial photographs
First the scale of a photograph was found by using a ruled and finding the distance in inches between the two marked points marked on the photograph. Next, this number was divided by the real life distance once it was converted into inches. For example, the scale of this photograph was 1:38,498.
S=PD/GD
PD: Photograph distance
GD: Real world distance
2.75 in/8822.47 feet *12
2.75 in/ 105869.64 = 1/38,498
Next, the scale of another image was found with a different method using the focal length of the camera. The cameras focal length was divided by the value of the altitude above sea level subtracted by elevation of the land. For example, the scale of this photograph was 0.0079.
S= f/ H- h
S= Scale
f= focal length
H= altitude above sea level
h= elevation
152mm/ (20,000ft – 796ft) = 0.0079
Section 2: Measurements of area of features on aerial photographs
Using the polygon tool under the Method button on the Erdas tool bar, the area and perimeter of th lagoon within the following image was found. By clicking on the Polyline, followed by the Polygon function, the tool can be activated. Next points were laid around the perimeter of the lagoon. After double clicking once the end is reached, the value was generated in the panel and the bottom of the screen. The units could be adjusted using the drop down box on the upper tool bar.
Section 3: Calculating relief displacement from object height
Here, the relief displacement for an objects height was determined. First, real world height was multiplied by the divided by the radial distance of the feature from the principle point. Next, the
d= h *r/H
d= relief displacement
h= height of object (real world)
r= radial distance of the top of the displaced object from the principle point
H= height of camera above the local datum
(0.375in *
3209)*(10.5in)/3980ft =
1203*375ft *10.5/47760 = 0.26in
In relation to the principle point, because the relief displacement value is positive the feature must be plotted inwards.
Part 2: Stereoscopy
Here, the method used generates a 3-dimensioanl perspective of the city of Eau Claire. First, two separate images were opened into separate viewers within Erdas. Next under the Terrain tab, the Anaglyph function was selected. Here the window appeared and each photo was selected as an input. The output location and name was determined, and exaggeration was changed to 2.00. The following image was generated.
Part 3: Orthorectification
In this part of the lab, Erdas Image Lecia Photogrammetric Suite (LPS) was used to orthorectify images to create planimetrically accurate orthoimages.
Section 1: Create Project
First, in Erdas, the Toolbox tab was selected, followed by the LPS function. In this window, the New Block File was selected. Under the Geometric Model Category and choose Polynomial-base Pushbroom. Under this SPOT Pushbroom was selected. After okay was selected, another window appears. Under the Horizontal Reference Coordinate System, the Set button was clicked. This opens the Projection Chooser window. Within this window, several changes were made to fit the directions parameters. Okay was selected.
Section 2: Add imagery to the Block and define sensor model
Next, an image was added by highlighting the image folder, then selecting the Add Frame button. The desired image was then added. Next, the Show and Edit Frame Properties icon was selected to open the next function. Within this next window, the edit button was selected and all parameter was accepted. This changed the Int. column to now appear green.
Section 3: Activate Point measurement tool and collect GCPs
Here the Start point measurement tool was activated. A window appeared, where the settings were changed to "classic point measurement tool". Next, this opens the full Point measurement window. Before GCPs were added, the GCP Reference Source dialog box popped up, and the Image layer option was chosen. This activated the Reference Image Layer window, where the desired image was then added. Now in the present window, the User Viewer as Reference checkbox is selected to add the reference image to the left portion of the window.
To begin adding GCP's to the reference image. Once the desired area of the GCP was found, the Add button was selected, followed by the Create Point button. This was then placed in the desired XY coordinate position. Following this, the corresponding point was added to the Block image, on the right on the window. This was completed by selecting the Create Point button, and once again selecting the desired area. This process was repeated 2 more time until the Automatic (x,y) Drive button was selected to approximate the position of the GCP block file. After this, 6 more GCP's were added to the images.
Next, the data was saved. From here, 2 other GCP's were added but the Point # was changed. First the Reset Horizontal Reference Source was selected. In the window that pops up, the Image Layer option was selected. Now, a new window appears and the desire image is selected. After Okay is selected, the new image is added to the left side of the viewer. To make a distinction between the previous GCP's, the next Point # is changed from 10 and 11, to 11 and 12. Now these are saved and the Use Viewer As Reference box is deselected.
The next set is to select the Reset Vertical Reference Source button. This opens a new window called Vertical Reference Source. Here all parameters given within the directions were selected. Once this is closed, the all rows were selected and the Update Z values on Selected Points was selected to update the Z values of the selected reference points. These are then deselected.
Section 4: Set Type and Usage, add a 2nd image to the block and collect its GCP's
This next process begins with highlighting the column Type, and right-clicking to select the Formula option. Within the textbox, Full was written. Apply is selected, and the process is repeated with Usage column, however Control is typed into the textbox. Save is selected again.
Now, point collection of the reference image is finished and the block image needs to have points added. The Add Frame button is selected, and the desired block image is added. The row corresponding to the image was selected, followed by the Frame Properties function where all default parameters were accepted. From here the Point measurement button was selected, followed by the Classic Point Measurement tool. From here GCP's were collected in the same manner as before.
Once the desired area is found in the left image, the Create Point button was selected, and the GCP was placed. The X and Y file of this point will now appear in the bottom right window. Now, from the previous points collected, only points located within this new image are collect. Here, the final GCP's were added and the points were saved.
Section 5: Automatic tie point collection, triangulation and ortho resample
Here, the Automatic Tie Point Generation Properties button is selected and the parameters according to the directions were chosen in all tabs. The function was then Run.
From here, Edit was selected to find the Triangulation Properties function. This was opened, and the desired values were selected, followed by running the function. This is followed by the Triangulation Summary Report window. Clicking Report with open up the Summary dialog box that can be saved. From here, Accept is clicked, and the Ext. column has now turned green.
 |
| Triangulation Summary Report |
Now, the Start Ortho Resampling button was selected. The designated parameters and output images were selected. Here, Bilinear Interpolation was selected, and a single output was added in the bottom window of the dialog box. Here, a second window pops up and the Input file and location are verified. This process is repeated to add a second single output. Now, Okay was selected to run the Ortho Resampling process.
Section 6: Viewing the orthorectified images
Now, next to the Orthos folder on the left side of the view, the + button is selected. One image is highlighted then right-clicked on to select the View function. This is brought into Erdas. The second image is opened into the same Erdas viewer. The swipe function was used to observe the accuracy of the special overlap.
Results
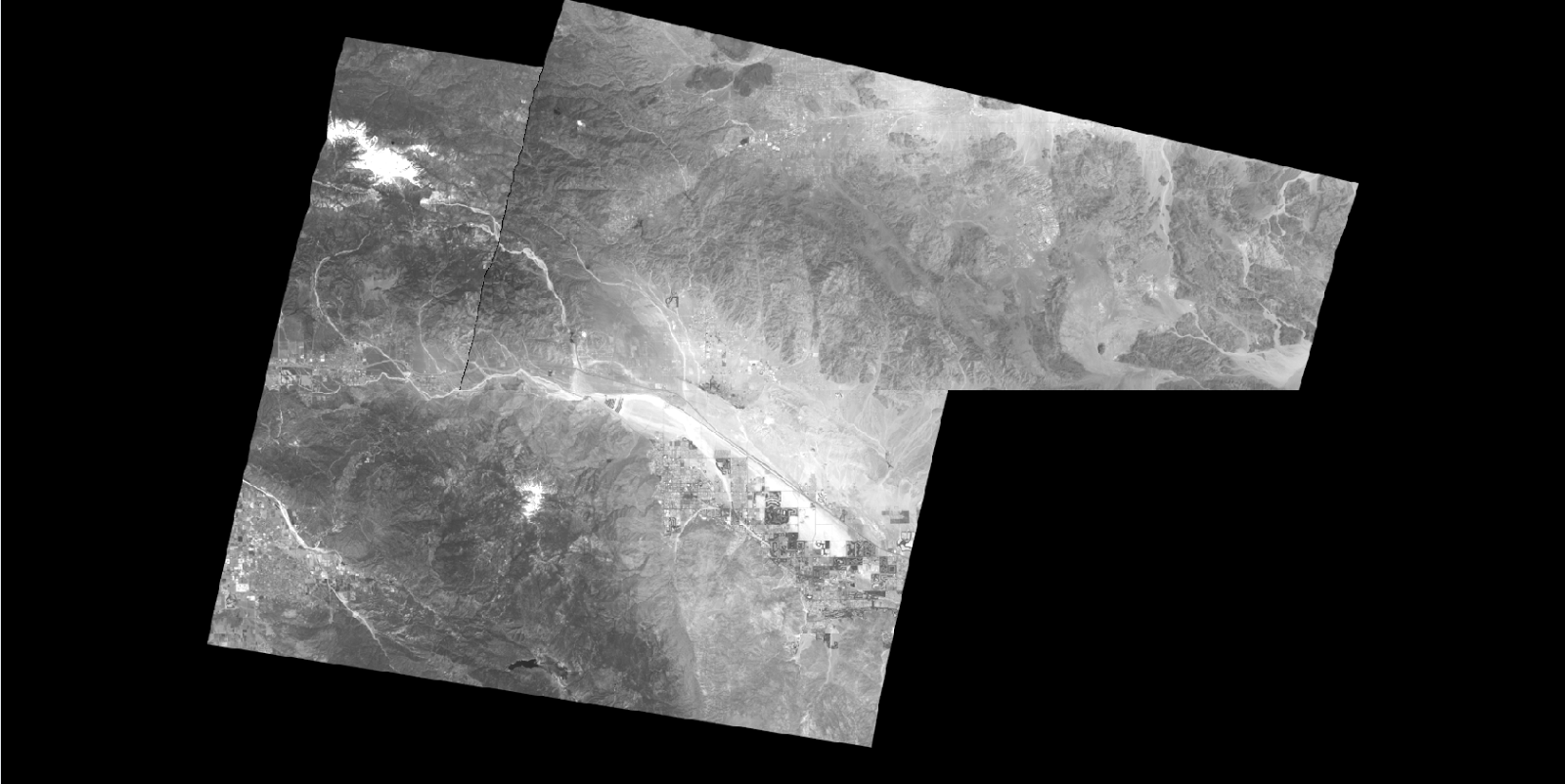 |
| Image orthospot_pan.img on left, and orthospot_panb on left: Swipe function applied |
 |
| Image orthospot_pan.img on left, and orthospot_panb on left: Swipe function applied |